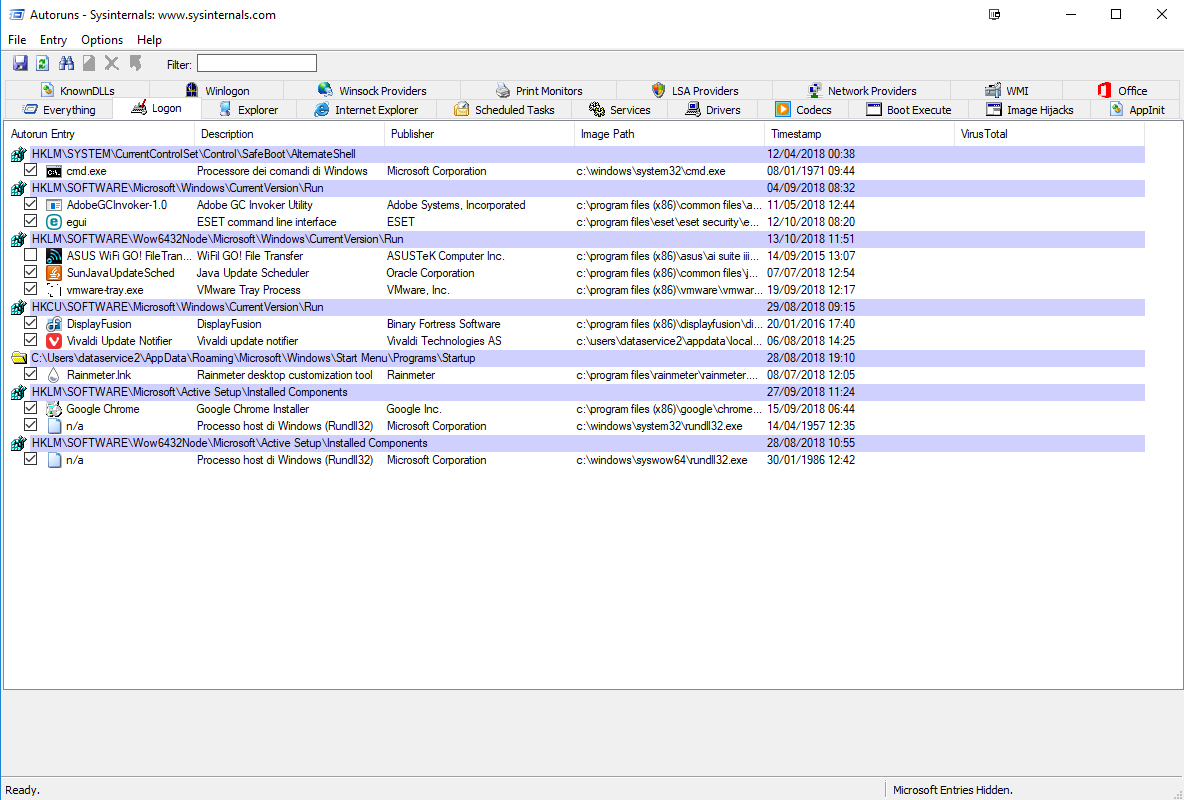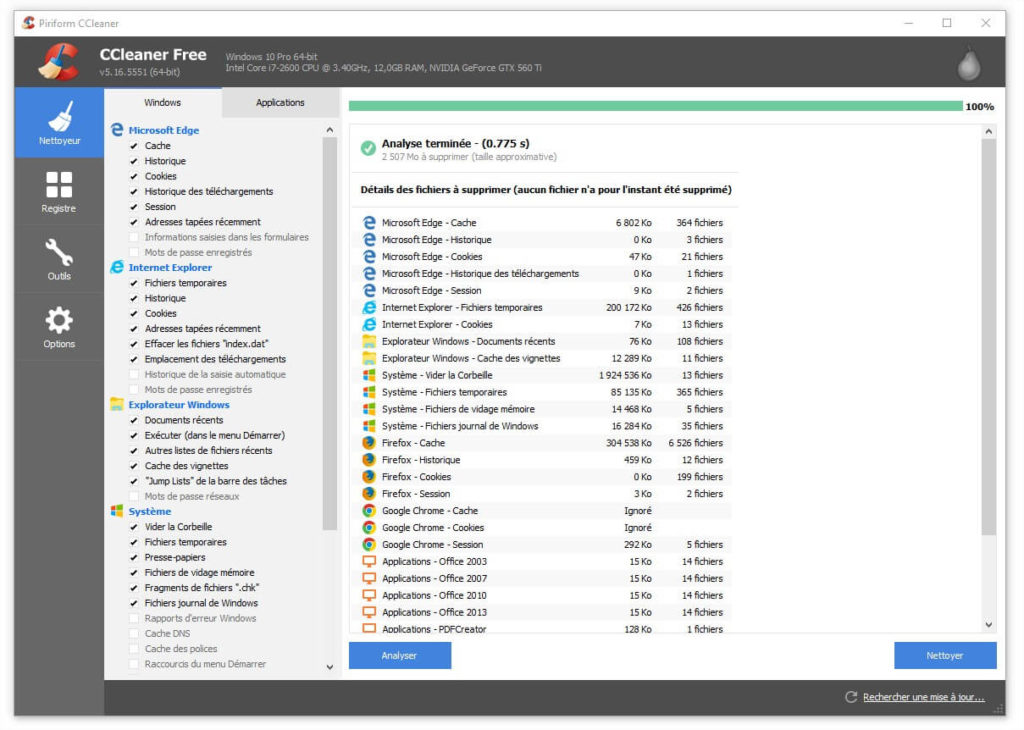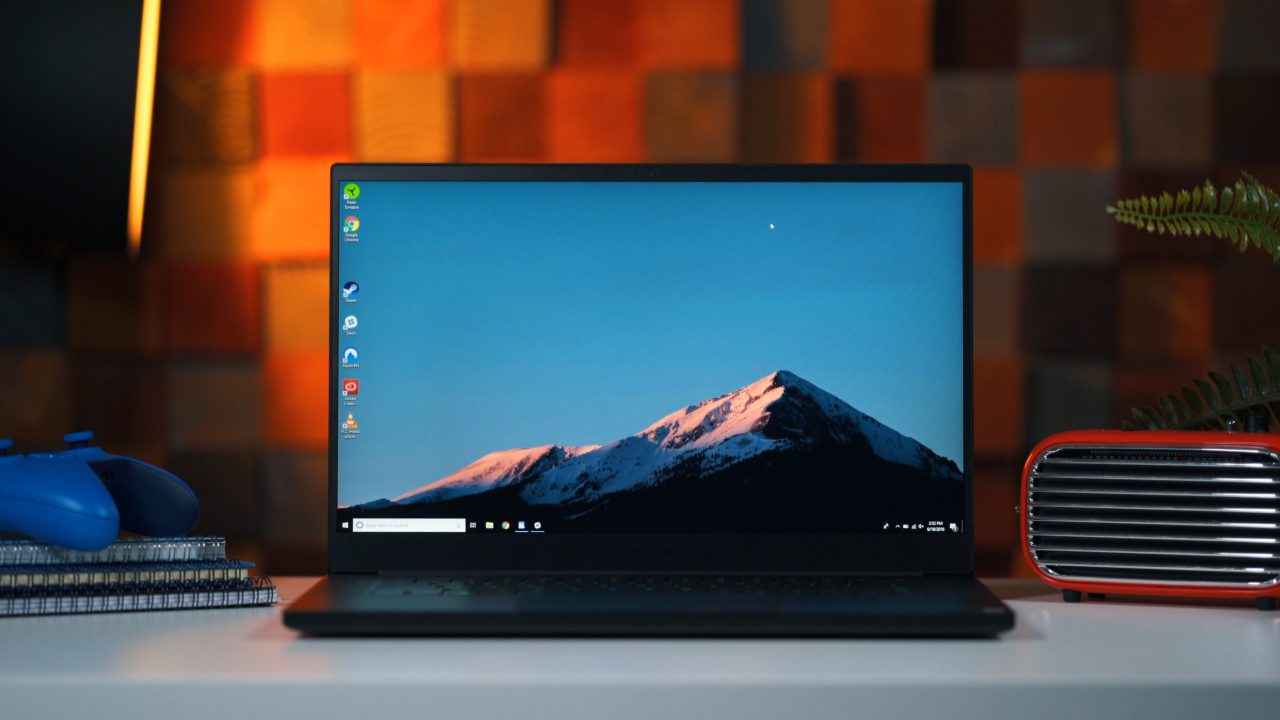7 Step Guida per Velocizzare il Pc, soprattutto con Windows 10
Laptop o Computer lento? Prima di uscire e acquistarne uno nuovo, ci sono molte cose che puoi fare per dare una spinta al tuo Pc attuale.
Prenditi qualche minuto per provare questi 7 suggerimenti e il tuo Pc sarà più snello e meno soggetto a problemi di prestazioni e di sistema.
Prima però, una cosa importante da considerare è l’hardware installato nel proprio Pc. Assicurarsi di avere i requisiti minimi di Windows affinchè esso possa girare in modo fluido.
Processore da almeno 1.2GHz, 2GB di ram e una scheda video che supporti DirectX9. Se ritieni di non avere questi requisiti, prova ugualmente a seguire questi passaggi ma considera gli ultimi due step i più importanti per velocizzare il Pc.
I suggerimenti sono elencati in ordine, quindi inizia con il primo, se non va, continua con quello successivo.
1· Cambia le impostazioni di risparmio energia
Se stai utilizzando “impostazioni di risparmio energia” di Windows, stai rallentando il tuo PC. Queste impostazioni riducono le prestazioni del tuo PC al fine di risparmiare energia elettrica o batteria. (Anche i PC desktop in genere dispongono di un piano di risparmio energetico). Modifica il piano di alimentazione da “Risparmio di Energia” a “Prestazioni Elevate” o “Bilanciato”, così da ottenere un aumento immediato delle prestazioni, quindi velocizzare il Pc.
Come:
Per farlo, avviare il Pannello di controllo, quindi selezionare Hardware e suoni> Opzioni risparmio energia.
In genere vedrai due opzioni: “Bilanciato (scelta consigliata)” e “Risparmio di energia”. (A seconda della marca e del modello, è possibile che vengano visualizzati anche altre opzioni, compresi quelli firmati dal produttore).
Per visualizzare l’impostazione “Prestazioni elevate”, fare clic sulla freccia giù “Mostra combinazioni aggiuntive”.
Ulteriori Informazioni:
Le Alte Prestazioni usano più energia, ma anche il massimo della potenza; Bilanciato trova una media tra l’uso di energia e prestazioni migliori; Risparmio di energia fa tutto il possibile per darti la massima durata della batteria. Gli utenti laptop e notebook dovrebbero considerare l’opzione Bilanciato a batteria scollegata e Alte Prestazioni quando si è connessi a una fonte di alimentazione. Velocizzare il Pc è importante ma anche salvaguardare la batteria (come da articolo dedicato).
2· Disabilità i programmi superflui sia all’avvio che dall'hard disk
Un altro dei motivi per cui il tuo PC soprattutto con Windows 10 potrebbe sembrare lento sono i troppi programmi in esecuzione in background. Magari programmi che non usi mai o solo raramente. Evitando che partano all’avvio il tuo PC funzionerà in modo più fluido.
Come:
- Iniziamo a scaricare un softwarino gratuito chiamato Autoruns dal sito di Microsoft.
- Il file è un archivio zip, estraiamolo in un posto di facile accesso.
- Avviamo quindi Autoruns.exe (o solo Autoruns) con un doppio click (non c’è alcuna installazione da fare) e attendiamo che tutti i dati siano caricati.
I meno esperti non devono preoccuparsi, perchè vedremo insieme come fare, basta solo un po’ d’attenzione e lasciarsi consigliare dal programma stesso.
(Per usare Autoruns è necessario usarlo come amministratore del computer, alla prima modifica verrà chiesto di riavviarlo).
Finito il caricamento, saremo davanti ad una grande lista di oggetti, che sono tutti quelli caricati da Windows in questo momento e all’avvio del computer.
Quindi limitare questa lista significa velocizzare il PC ed il suo caricamento.
Prima di studiare la lista, conviene nascondere gli elementi di Microsoft, che non sono un problema.
Per farlo, cliccare su Options e poi su Hide Microsoft Entries.
- Iniziamo dalla lista Logon dove si può levare la crocetta accanto ogni elemento per rimuoverlo dal caricamento del PC.
Oppure cliccandoci sopra invece si può decidere di cancellare (Delete) completamente quella voce premendo il tasto “Canc” della tastiera.
Ps: Cancelliamo anche Onedrive, che su Windows 10 è predefinito (se non lo si usa naturalmente).
Se non si è utenti esperti, limitiamoci a disabilitare, togliendo la spunta, dai file che riteniamo superflui ed inutili.
In linea generale non bisogna cancellare nulla e nemmeno disabilitare quello che non si conosce.
- Dopodichè spostiamoci nella lista Scheduled Tasks e rifacciamo la stessa cosa, togliendo la crocetta accanto ad ogni elemento che desideriamo rimuovere dal caricamento del PC, o selezionando e premendo “Canc” per eliminarla del tutto.
- Fatto ciò, possiamo riavviare il PC e questi programmi non saranno più aperti all’avvio di Windows, velocizzando il processo stesso e non occupando memoria inutilmente.
3· Installa Ccleaner
Prima di raggiungere la carta di credito, assicurati che il Pc non sia impantanato. Nel corso del tempo, infatti, vari frammenti di codice si accumulano come ragnatele digitali, rallentando il Pc.
Un programma che può aiutarci ad ovviare questo problema è CCleaner. Questo softwarino gratuito scandaglia il tuo disco rigido e scova tutti i file fastidiosi che occupano spazio inutilmente, inclusi file temporanei, cookie Internet e file di registro inutili.
Un ulteriore vantaggio è la scheda “Registro”, che consente di scansionare e correggere ridondanze o altri problemi nell’archivio del registro, contribuendo a velocizzare il Pc.
Come:
- Una volta scaricato CCleaner, installiamolo ed avviamo il programma. Di default, CCleaner si apre sulla scheda ‘Cleaner’.
- Da qui, puoi mettere a punto gli elementi che vuoi pulire. È possibile selezionare programmi specifici o componenti del sistema operativo per la scansione, quindi anche i file che si desidera rimuovere.
- Premiamo il pulsante “Analizza” per vedere quanto spazio possiamo liberare. Al termine della scansione, o apportiamo ulteriori modifiche, o clicchiamo su “Esegui pulitura” per rimuovere i file.
4· Rimuovi virus e malware
La protezione del proprio Pc da utenti malintenzionati è una questione molto seria al giorno d’oggi. I nostri dati personali sono delicati e vanno protetti con software adatti. Inoltre, qualsiasi tipo di software dannoso, come spyware, adware o virus, può compromettere le prestazioni del computer.
Cause: Le infezioni da malware sono scaturite da attività su internet, come download di file(da browser o dalla propria mail) o dalla semplice navigazione in rete.
Sintomi: Reindirizzamenti del browser; Finestre popup; Modifica della homepage; Risposta lenta del computer; Utilizzo del processore al 100%; Messaggio di memoria virtuale insufficiente;
Come:
- Eseguire lo strumento di rimozione malware di Microsoft;
- Verificare se le funzionalità di protezione di Windows sono attive in Pannello di controllo > Sistema e sicurezza > Sicurezza e manutenzione. La voce Sicurezza deve essere Attivata.
- Acquista una licenza commerciale di un buon Antivirus. Consigliamo Kaspersky o Nod32, che sono davvero performanti. Per ottime offerte su questi antivirus puoi contattarci.
- Reimposta i Browsers:
Chrome: su Impostazioni di Chrome, scorrere fino in fondo alla voce “Reimpostazione e pulizia”, quindi clic su “Pulisci il computer“, al termine su “ripristina le impostazioni predefinite originali”.
Mozilla Firefox: Andare all’indirizzo di ripristino (https://support.mozilla.org/it/kb/funzione-ripristino-firefox#) di firefox, clic su Ripristina Firefox, poi su fine.
NB: le estensioni verranno rimosse, i segnalibri, le password e altri dati dell’utente non verranno eliminati.
5· Reinstalla il Sistema Operativo
Arrivato a questo punto, puoi provare a reinstallare il sistema operativo, così da ottenere un’installazione pulita di Windows.
Ti consigliamo di seguire la guida creata direttamente da Microsoft.
Ricordati inoltre di salvare tutti i tuoi dati prima di procedere.
Cosa ti occorre prima di proseguire:
Una connessione a internet affidabile;
Un’unità USB o DVD con almeno 5GB di spazio libero. (il DVD richiede anche un masterizzatore);
Un codice di Windows per procedere all’attivazione;
6· Installa un SSD
Uno dei modi migliori per velocizzare il Pc o Notebook è sostituire il proprio HDD con un SSD. I Pc vecchi 5/7 anni supportano benissimo i moderni SSD e i risultati sono stati sempre ottimi. I tempi di avvio sono decisamente più brevi, e la navigazione molto più fluida.
Questo perché non ci sono parti mobili negli SSD, come ad esempio la vecchia puntina che girava nei dischi rotanti dei vecchi HDD. Essi sono composti da memorie saldate su una scheda, proprio come una chiavetta usb o una ram.
Se non vuoi reinstallare il sistema operativo da capo, puoi usare dei software gratuiti per clonare il tuo vecchio disco fisso. Scarica Clonezilla e clona il tuo vecchio HDD in un nuovo SSD, sarà molto semplice.
Se non puoi collegare entrambi i dischi per procedere alla clonazione, puoi acquistare un adattatore SATA/USB e procedere alla clonazione con l’SSD collegato nella porta USB. E dopo usare il tuo vecchio HDD come Hard Disk esterno.
Invece, per sapere come migliorare le prestazioni di Windows con un SSD, leggi il nostro articolo su come ottimizzare un SSD.
7· Aumenta la Ram
Un’ultima possibilità per velocizzare il PC è aumentare la RAM. Per aumentare le prestazioni di multi-tasking ma non stravolgere il Pc con un SSD, aumentare la ram è un’opzione valida e anche più economica.
Come detto all’inizio un sistema deve avere almeno 2GB di Ram, ma l’aggiunta di qualche altro gigabyte non costa molto e può essere utile.
Combinare l’upgrade di Ram con l’aggiunta di un SSD può dar vita al tuo vecchio Pc in modo strabiliante.