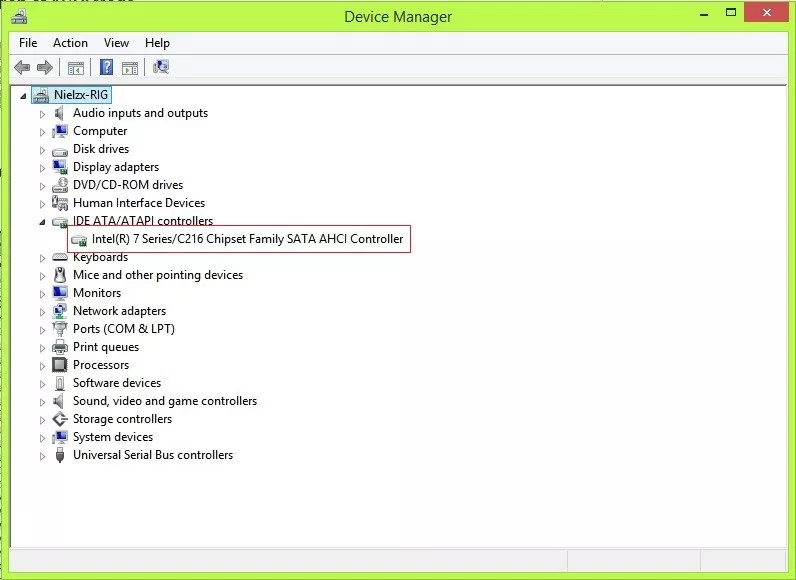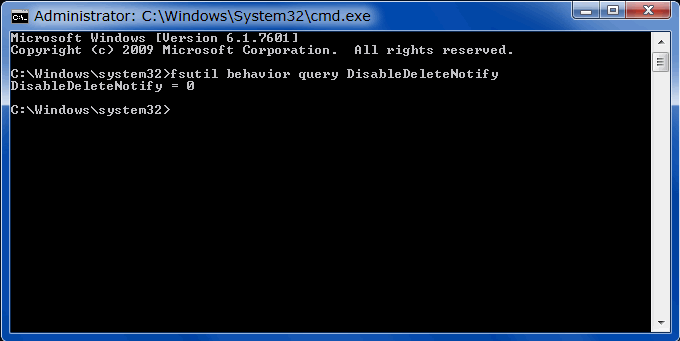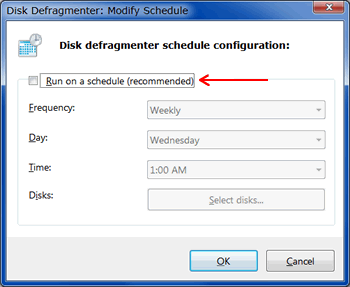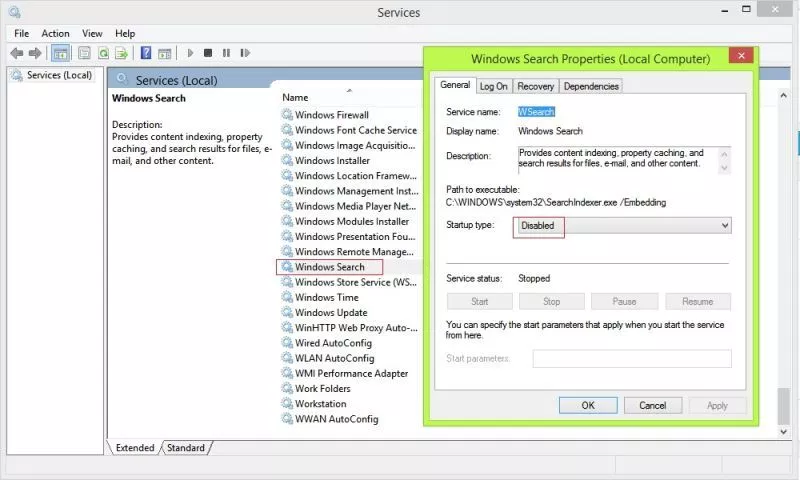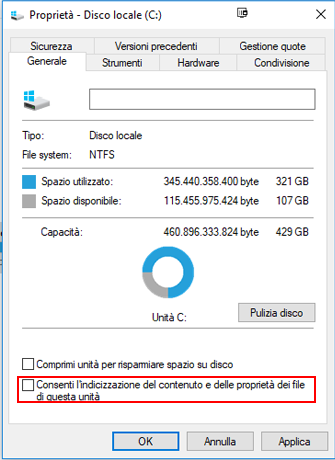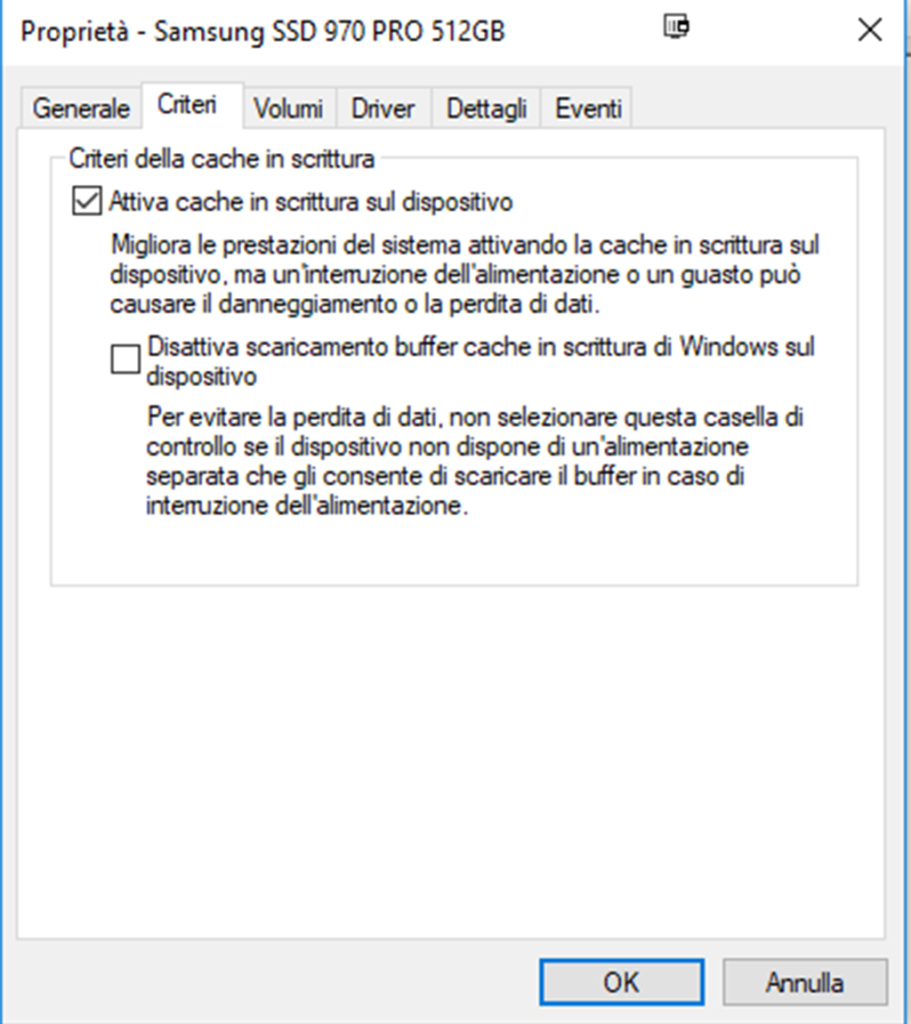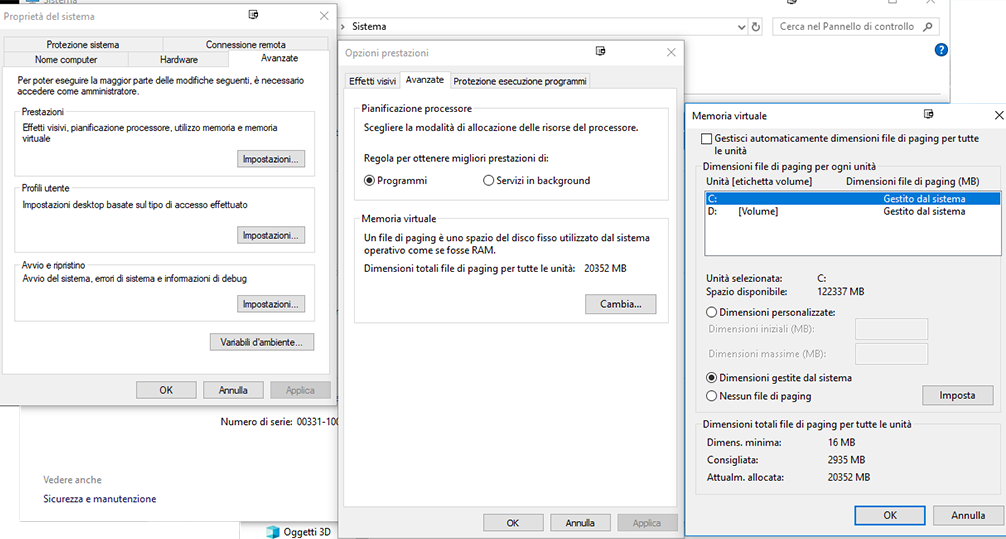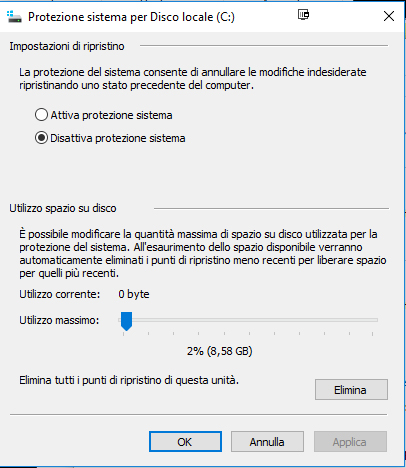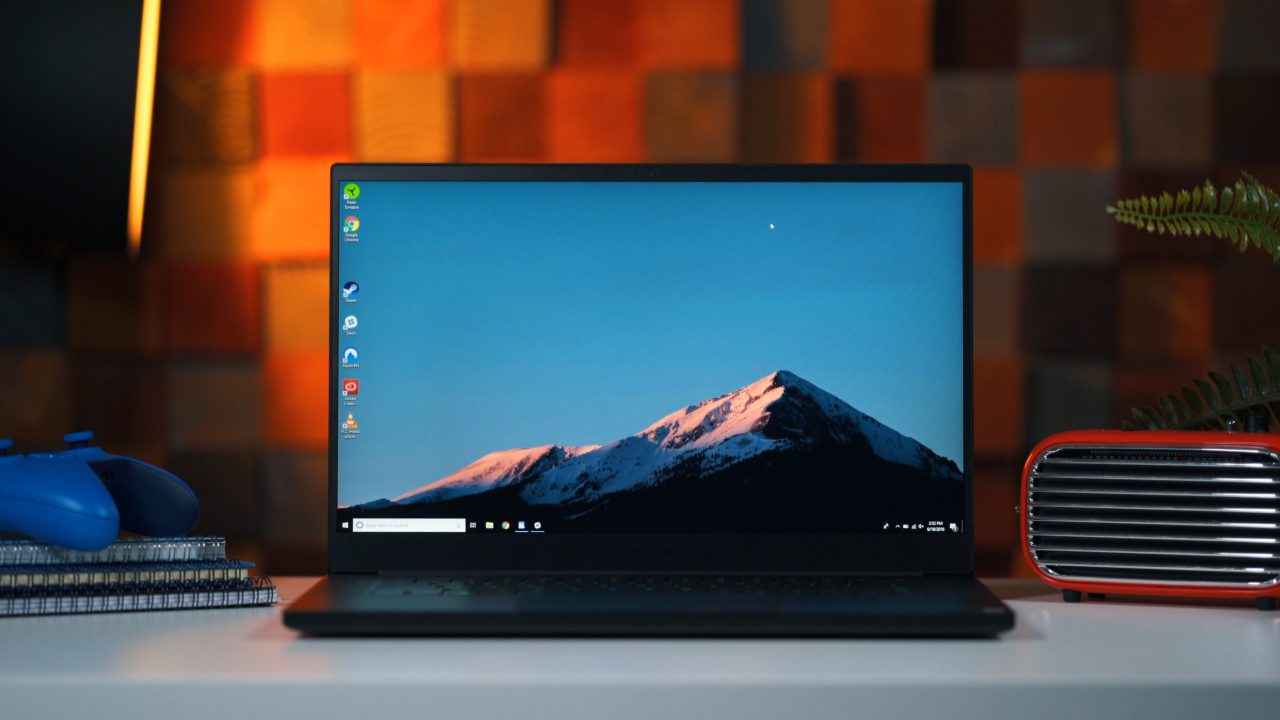Come ottimizzare un SSD per Veloci Performance con PC Windows
Le unità a stato solido (SSD) ora stanno diventando i nuovi dischi di archiviazione standard per i nostri computer.
Gli SSD sono notevolmente migliori dei classici Hard Disk meccanici nella maggior parte degli aspetti, quando si vogliono migliorare le prestazioni del nostro PC, come spiegato nel nostro articolo dedicato.
L’ottimizzazione di un SSD è un passo fondamentale per migliorare ulteriormente la loro longevità. Tuttavia, data la loro novità nel campo informatico, il costo al Giga rispetto ad un HDD normale è maggiore, anche se ultimamente i prezzi degli SSD sono scesi parecchio, e speriamo continuino a scendere.
Quindi cosa è meglio fare? La soluzione migliore adottata con frequenza fin ora è usare un SSD per il sistema operativo e un HDD meccanico classico per l’immagazzinamento dei dati, quali foto, video, etc…
Quindi, se si dispone di un computer con un’unità SSD o se si pianifica di averne uno in futuro, ecco i modi consigliati per ottimizzare in termini di prestazioni e longevità il proprio SSD:
Disabilità l’Ibernazione
La modalità di ibernazione consente al disco di caricare i programmi più velocemente invece di avviare il sistema da 0 (pc spento), ma non è necessario con un SSD poiché si impiegano solo pochi secondi per l’avvio del sistema operativo.
Inoltre e più importante, disabilitare l’ibernazione permette di mantenere in vita più a lungo il vostro SSD. Preferite la sospensione o direttamente lo spegnimento del pc.
Come disabilitare l'ibernazione:
- Cercare CMD e fare clic con il tasto destro del mouse nell’icona del prompt dei comandi per selezionare “Esegui come amministratore”;
- Digitare: “powercfg -h off” (senza virgolette);
- Premere Invio;
Imposta il tuo controller SATA in modalità AHCI per l’SSD
La modalità AHCI consente alla funzione TRIM di svolgere il proprio lavoro e assicurarsi che tutto funzioni di conseguenza.
Per verificare se il tuo sistema è in modalità AHCI:
- Vai in Gestione Dispositivi, cercalo su start magari;
- Apri i controller IDE ATA / ATAPI;
- Cerca semplicemente un controller AHCI. Se presente, il sistema è in modalità AHCI.
Controlla se il TRIM è in funzione
Lo scopo del TRIM è di consentire al sistema operativo di comunicare all’SSD che un blocco di dati non è più necessario o utilizzato dal file system (garbage collection).
Se TRIM non funziona, potresti notare un calo delle prestazioni. Un Trim funzionante è importante per ottimizzare un SSD.
Per verificare se TRIM è installato e funziona correttamente:
-
- Cerca CMD nella ricerca di Windows, fare clic con il pulsante destro del mouse e selezionare “Esegui come amministratore”;
- Ora digita questa riga senza virgolette e premi Invio: “fsutil behavior query DisableDeleteNotify“
Se TRIM è in esecuzione, verrà restituito DisableDeleteNotify = 0 o DisableDeleteNotify = 1 se TRIM non funziona.
NOTA: Il TRIM non è supportato in Windows Vista.
Evita e disattiva la deframmentazione del disco SSD
La deframmentazione del disco non dovrebbe mai essere eseguita su un SSD.
Fortunatamente, l’impostazione predefinita per Windows è disabilitare l’utilità di pianificazione della deframmentazione del disco perché non è semplicemente necessaria per un’unità a stato solido (non per Vista).
Tutto ciò che comporta l’esecuzione della deframmentazione del disco su un SSD si tradurrà in aggiunta di usura e deterioramento, riducendo così la durata prevista del disco SSD.
Per verificare se la deframmentazione è disabilitata:
- Digita dfrgui in Ricerca di Windows e apri Deframmenta e ottimizza unità.
Seleziona il tuo SSD dall’elenco dei dispositivi e premi “Modifica impostazioni”.
- Deselezionare la spunta su “Ottimizzazione pianificata”, se disabilitata dovrebbe comparire “Attiva”.
Disabilita indicizzazione dell'unità
L’indicizzazione è superflua poiché fa solo più scritture inutili sul tuo SSD.
Disabilitare l’indicizzazione consente di ottimizzare un SSD in termini di longevità.
I tempi di lettura del tuo SSD sono abbastanza veloci per eseguire una ricerca.
Tuttavia, se cerchi costantemente e-mail o file, disabilitare l’indicizzazione dell’unità non fa per te.
Disabilitare l'indicizzazione dell'SSD:
- Premere “Logo Windows + R“;
- Digitare “services.msc” (senza le virgolette);
- Cerca ” Windows Search” e fai doppio clic su di esso;
- In “Tipo di Avvio” seleziona “Disabilitato” e clicca OK;
Successivamente:
- Andare in “Questo PC” e selezionare il proprio SSD premendo il tasto destro del mouse;
- Fare clic su Proprietà e deselezionare “Consenti l’indicizzazione del contenuto e delle proprietà dei file di questa unità”, e clicca OK.
Abilita la memorizzazione nella cache di scrittura
La memorizzazione nella cache può migliorare le prestazioni di SSD e HDD. Di solito è abilitato di default, ma se non lo fosse attiviamola.
Abilitare la memorizzazione nella cache:
- Fare clic con il tasto destro del mouse su Questo PC e selezionare Proprietà.
- Fare clic su Gestione dispositivi sulla sinistra, quindi espandere Unità disco.
- Trova il tuo SSD, fai clic con il tasto destro del mouse, premi Proprietà e vai alla scheda Criteri.
Assicurati che “Attiva cache in scrittura sul dispositivo” sia con la spunta e premi Ok.
Nota: Assicurarti che la casella accanto “Disattiva scaricamento buffer cache in scrittura di Windows sul dispositivo” non sia selezionata. Avere questa opzione abilitata metterà a rischio il proprio file system e tutti i dati importanti memorizzati nell’unità in caso di interruzioni di alimentazione.
Aggiorna driver e firmware dell’SSD
Il software che viene fornito in bundle con la maggior parte dell’hardware del PC (SSD incluso) è solitamente obsoleto, quindi prendi l’abitudine di controllare il sito Web del produttore per scaricare i driver più recenti e gli aggiornamenti del firmware.
Tutto ciò è importante per ottimizzare un SSD ma vale anche per ogni componente del PC, in particolare per i driver del chipset della scheda madre, in quanto possono avere un impatto enorme sulla velocità e l’affidabilità dell’SSD.
Ottimizza o disabilita il file di paging
Un’altra caratteristica che rende numerose le scritture su un SSD quindi che potrebbero potenzialmente ridurre la durata della vita dello stesso è il file di paging.
Si discute molto sul fatto che il file di paging debba essere usato o meno. Il mio consiglio personale è di mantenerlo abilitato in quanto è richiesto dal sistema per creare memoria e dump del kernel.
Un’altra soluzione è spostare il file di paging su un’unità separata (se disponibile), così da ottimizzare un SSD in termini di longevità.
Spostare il file di paging su un disco secondario:
- Fare clic con il tasto destro del mouse su Questo PC e selezionare Proprietà.
- Fai clic su Impostazioni di sistema avanzate nel riquadro di sinistra.
- Seleziona la scheda Avanzate e sotto la sezione Prestazioni, fai clic su Impostazioni…
- Scegli la scheda Avanzate e fai clic sul pulsante Cambia.. in Memoria virtuale.
- Deseleziona la casella accanto a “Gestisci automaticamente dimensioni file di paging per tutte le unità”.
- Selezionare la seconda unità in cui verrà archiviato il file di paging, scegliere una dimensione personalizzata fissa o una dimensione gestita dal sistema, fare clic su Imposta quindi su OK.
Per disabilitare completamente il file di paging, basta seguire i passaggi 1-5 precedenti, e selezionare “Nessun file di paging”, fare clic su Imposta quindi su OK.
Disattiva il Ripristino di Sistema
Alcuni potranno non seguire questo consiglio, ma è utile per ottimizzare un SSD, vediamo perché. Quando si verificano problemi irreversibili, il Ripristino di Sistema può essere una salvezza, ma se non si dispone di dati importanti che devono essere protetti sull’unità C: (si dovrebbe eseguire il backup esternamente), suggerisco di disabilitare Ripristino configurazione di sistema.
Una volta disattivato il Ripristino configurazione di Sistema, avremo: diversi GB di spazio liberati, meno scritture sull’unità SSD e meno conflitti con il TRIM che potrebbero portare a gravi perdite nelle prestazioni dell’SSD.
Come disattivare il Ripristino di Sistema:
- Fare clic con il tasto destro del mouse su Computer e selezionare Proprietà.
- Passare a Protezione sistema nel riquadro di sinistra.
- Premere il pulsante Configura….
- Seleziona il cerchietto accanto a Disattiva protezione sistema e fai clic su OK.
Usa Alte Performance di Power Setting
Le opzioni di risparmio energetico in Windows sono utili ai notebook al fine di garantire una maggiore autonomia della batteria. In un ambiente desktop, è consigliato utilizzare il piano di alimentazione ad Alte prestazioni, come già visto in “7 step per velocizzare un Pc, soprattutto con Windows”. È anche possibile abilitare nelle impostazioni avanzate di risparmio energetico, la funzione che permette di non spegnere mai l’SSD.
Come fare:
- Vai a Pannello di controllo e fare clic su Opzioni risparmio energia.
- Seleziona il piano a Prestazioni Elevate. Se le prestazioni elevate non sono visualizzabili, fai clic su Mostra piani aggiuntivi per espandere l’intero elenco.
- Fai clic su Modifica le impostazioni del piano accanto al piano ad alte prestazioni.
- Ora fai clic su Cambia impostazioni avanzate di risparmio energia
- Passare all’opzione Disco rigido e modificare Disattiva disco rigido dopo Mai (0 minuti).
- Passare all’opzione Sospensione e modificare dopo Mai (0 minuti) e fare clic su OK.
Ulteriori informazioni in merito alle Opzioni di risparmio energia li trovi nel nostro articolo “7 step per velocizzare un Pc, soprattutto con Windows”.